|
|
Photoshop - Tutorial - Foto d'effetto: Out of Bounds |
Il Web è per gli amanti della fotografia “cibo per la mente” ma a volte stare a leggere è un po’ stancante per la vista allora ecco che possiamo continuare a “cibarci” con i favolosi video che molti utenti condividono e ci mostrano su siti web, dove è possibile caricare video, logicamente il primo su tutti è YuoTube, nei moltissimi video/tutorial per Photoshop mi ha colpito uno su tutti, è quello che chiamano OUT OF BOUNDS, dove possiamo sfruttare a pieno la nostra personale creatività, volendo, senza eccedere nelle animazioni digitali e lasciando inalterato il fascino dello scatto.
In parole povere questo effetto ci permette di “isolare” il soggetto desiderato in una cornice e scontornarlo, per poi fare uscire una parte dalla foto, cambiando lo sfondo, desaturare lo sfondo, ecc……
Ho visto molti video, utilizzano varie tecniche per ricreare quest’effetto ma quella che descriverò io è quella che preferisco, il tutorial che segue l’ho fatto usando Photoshop CS5 versione per Mac, cercherò di non usare i comandi veloci da tastiera perché sono leggermente differenti dalla versione per Windows.
Utilizzo una foto famosissima che tutti conosciamo come soggetto principale, la Monna Lisa di Leonardo da Vinci e sempre rimanendo in tema per lo sfondo il suo autoritratto e l’altrettanto famoso capolavoro del genio L’Uomo Vitruviano. |
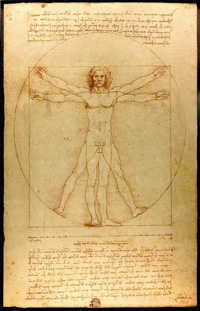
|
|
|
1°
In questo mio lavoro non lavoro su una singola foto, ma bensì su tre foto, quindi per prima cosa dovrò creare un livello con la grandezza finale della foto.
- File – Nuovo – 1920 x 1080 – Risoluzione 72 px – Sfondo trasparente - |
2°
Adesso che abbiano il nostro livello su cui lavorare per facilitare le cose trasciniamo direttamente sul livello le due foto che vogliamo come sfondo, che nel mio caso diverranno tre visto che voglio l’autoritratto ai due lati e il Vitruviano centrale, sistemiamo l’altezza e la larghezza e posizioniamole in modo d’avere un’idea di quello che viene fuori, poi facciamo la stessa cosa con la foto che andremo a elaborare con l’effetto l’ effetto out of bounds.
Adesso che abbiamo “preparato” l’immagine finale non ci resta altro che iniziare a lavorare sulla foto di Monnalisa, per facilitare le cose rendo invisibili i tre livelli di sfondo lasciando solo quello a noi interessato. |
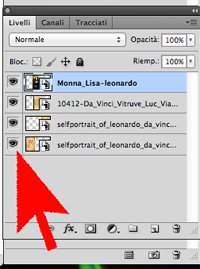 |
3°
Questa è la fase più importante della realizzazione, seguire passo passo tutto quello che scrivo, la prima cosa da fare adesso è sbloccare il livello a noi interessato:
- Doppio Click sul livello Monnalisa- OK –
- Dalla lista delle palette prendiamo lo strumento “selezione rettangolare” e tracciamo il rettangolo che diventerà il bordo della cornice –
Creamo un livello dalla selezione:
- Livello – Nuovo – Crea livello copiato –
Abbiamo un semplice ritaglio della nostra Monnalisa, se non vogliamo alterare il quadro può bastare così,ma io voglio dare un po’ di “prospettiva” alla mia immagine,quindi effetuerò un altro paio di passaggi:
- Modifica – Riempi – Grigio 50% - Ok –
Ora utilizziamo un comando veloce da tastiera:
- CMD- ALT - Z –
Fatto questo andiamo nella finestrina del livello e :
- CMD – Click –
Come vediamo ci “riappare” la selezione,poi:
- Modifica – Riempi – Grigio 50% - Ok –
Abbiamo la nostra selezione tutta grigia, riduciamo il “ riempimento/opacità” sopra i livelli per poterci lavorare.
Dobbiamo fare la cornice alla selezione,quindi :
- Livello – Stile livello – Opzioni di fusione –
Le opzioni sono tante adesso, quella per creare la cornice intorno alla selezione è “Traccia”, poi un po’ di “Ombra esterna” e poi………quello che volete!
Fatta la cornice io voglio dare un po’ di profondità:
- Modifica – Trasforma – Prospettiva –
Ora dobbiamo creare un nuovo livello con la nostra cornice:
- Prima cosa fare click sul livello “Monnalisa” –
- Livello – Nuovo – Crea Livello copiato - |
4°
Rendiamo visibile tutti e tre i livelli, spostiamoci sul livello 1 , quello col riempimento grigio, e riduciamo l’opacità fino a rendere la cornice appena visibile, e iniziamo a selezionare appena sotto di essa, in modo che non sia visibile a lavoro ultimato.
Ci sono vari modi per effettuare la selezioni, alcuni usano la “ Maschera Veloce” io preferisco per abitudine utilizzare lo strumento “ Lazo Poligonale”, vi rimando a un mio vecchio Tutorial dove spiego come fare:
http://www.freedomlife.it/photoshop_tutorial_scontorno_immagine.htm |
5°
Una volta fatta la selezione,chiuso il tracciato e sfumato bisogna rifare il passaggio che abbiamo già fatto per creare il livello della selezione:
- Andare sul livello “Monnalisa” –
- Livello – Nuovo – Crea Livello copiato –
Rendiamo visibili solo i Livelli 1 – 2 – 3 , spostiamo il livello tre sopra tutti in modo che la cornice non taglia il collo a Monnalisa, rendiamo visibili i livelli dello sfondo, le giuste regolazione e ……….SALVA!
La nostra foto “ d’effetto” è pronta per catturare lo sguardo! |
|
Clicca
sulla miniatura per aprire
|
|
|
|