|
|
Photoshop - Tutorial - Colorare il fumo |
Nella sezione di Freedomlife dedicata alle prove tecniche ( Giocare con gli elementi: FUOCO ) vi ho spiegato come ottenere delle ottime foto, adesso passiamo alla “Post Produzione”, faccio una piccola premessa……… tutte le foto passano da questa fase, a volte c’è bisogno di aggiustare un po’ l’esposizione, ruotate leggermente l’inquadratura, correggere la saturazione o sistemare il contrasto e la luminosità, ecc. piccole correzioni, però adesso “rielaboriamo” completamente la foto, il fumo si presta molto a creare delle bellissime figure astratte colorate e immaginarie, ogni osservatore vede qualcosa di diverso nell’immagine, diciamo che si “gioca” di fantasia!
A differenza dei miei Tutorial precedenti a questo dove ho lavorato in ambiente Windows con Adobe Photoshop CS5.1, questo lo realizzo con Adobe Photoshop CS5.5 per Mac, i software sono simili non cambia molto, può cambiare la grafica delle finestre, i controlli veloci da tastiera, il modo di salvataggio, le palette, ecc….. ma in linea di massima sono molto simili, quindi chi utilizza Photoshop in Windows si potrà trovare un po’ “perso” all’inizio ma poi andrà alla grande anche su Macintosh.
Adesso veniamo al tutorial: |
La prima cosa da fare (ovviamente) è aprire il file immagine che vogliamo elaborare : |
Come vi ho consigliato nella sezione dedicata alla fase di ripresa, il mio file non è un JPG ma un formato non compresso RAW, che nel mio caso avendolo scattato con una fotocamera Nikon ha l’estensione NEF, ma non è altro che un file RAW.
Come potete vedere possiamo modificare in questa schermata tutti i parametri, compresi i parametri di scatto, una volta fatte le giuste correzioni cliccate sul pulsante “ Apri Immagine ” e così siamo sulla classica schermata di Photoshop.
Ci sono vari metodi per ottenere lo scatto desiderato, logicamente bisogna avere in mente il risultato finale dell’immagine, per esempio, visto che generalmente il fumo ha come colore dominante solo le varie gradazioni di grigio, possiamo cambiare il colore del fumo, oppure invertire i colori in modo d’avere un’immagine con lo sfondo bianco, oppure colorare con vari colori il fumo. |
1°
Andiamo per gradi, prima vi spiego l’immagine più semplice che possiamo realizzare, cambiare il colore grigio con un altro solo colore.
In tutti i casi bisogna ricorrere ai “Livelli”, quindi : |
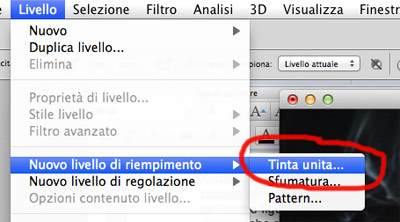 |
Livello/Nuovo livello di riempimento/Tinta unita |
Scegliete il colore e basta, poi una volta aperto scegliete il metodo di fusione, impostate l’opacità e il riempimento :
Io vi consiglio “ Luce soffusa” o “Sovrapponi”.
Dopodiché non vi rimane altro che unire i due livelli in un unico solo:
Livello/Unico livello
Ultima “aggiustatina” al contrasto e alla luminosità, salvate l’immagine nel formato che volete, nelle dimensioni che volete e…… primo metodo finito.

|
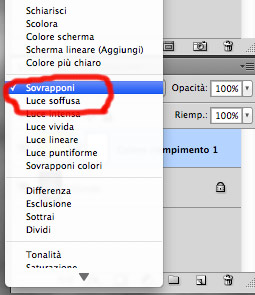
|
2°
Con questo secondo metodo invece che colorare il fumo di un unico colore lo facciamo multicolore utilizzando lo “Strumento Sfumatura”, la procedura iniziale è simile al primo metodo, però adesso lavoriamo su normalissimo “Nuovo Livello” :
Livello/Nuovo/Livello |
Lavorando sul livello creato selezioniamo lo “Strumento Sfocatura”, selezioniamo il tipo di effetto che vogliamo, la forma ( ci sono varie opzioni, lineare,radiale,ecc................), in questo caso noi lavoriamo con la sfumatura “Spettro” forma verticale.
Adesso dobbiamo scegliere il metodo di fusione, nel nostro caso adesso utilizziamo “Moltiplica”, regoliamo l’opacità e il riempimento e con lo strumento attivo “tiriamo” una linea verticale per tutta la grandezza dall’immagine.
|
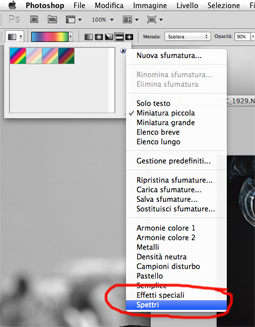
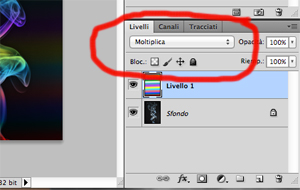
|
|
E’ possibile cambiare i colori delle sfumature cliccando sopra la finestrina vicino alle opzioni sfumatura (in alto a destra), adesso non rimane altro che unire il livello, fare le solite “aggiustatine” .........( contrasto/luminosità) e salvare.
Poi anche quest’altra semplice variante dà dei buoni risultati: |
|
Immagine/Regolazioni/Inverti
Così facendo abbiamo invertito i colori, un consiglio, se utilizziamo uno sfondo nero cerchiamo di usare delle sfumature con colori chiari, se invece invertiamo i colori e usiamo come colore di sfondo il bianco, viceversa utilizziamo colori scuri.
|

|
3°
Veniamo al terzo metodo, nel secondo metodo ho usato lo “Strumento Sfocatura” mentre adesso uso lo “Strumento Pennello”, vediamo come.
Livello/Nuovo/Livello
|
Poi selezioniamo lo “Strumento Pennello” dalle palette e iniziamo a colorare, come facevamo da bambini, a piacimento l’ immagine dove, come e dei colori che ci piacciono di più, una volta colorato è sufficiente impostare il metodo di fusione su “Luce soffusa” o “Sovrapponi”, regolare l’opacità, il riempimento e unire i livelli (come ho spiegato nel primo metodo), ecco il risultato:
Che altro dire?
Buon lavoro!
|
 |
|
|
|